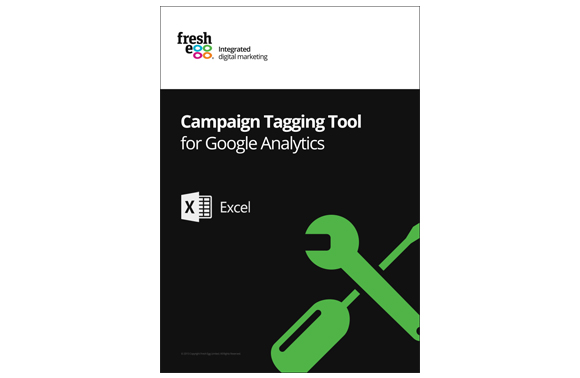How to use Google Analytics campaign tracking to measure and improve your digital marketing success
By Intern |29 Oct 2015
Are your digital marketing campaigns resulting in conversions through your website?
Many businesses choose to spend big money on digital marketing campaigns across various channels to bring traffic to their websites. But one of the biggest – and most debated – challenges for marketers is to justify that spend by proving return on investment (ROI). Without knowing the performance of a particular campaign or channel, you are potentially wasting time and budget.
If you’re a digital marketer, the chances are, you’re using an analytics tool of some sort – Google Analytics (GA) or Adobe Analytics, for example – to track traffic to your site. Using accurate campaign tracking within GA, you are able to better measure the performance of specific campaigns and therefore are also able to make better decisions based on data collected from your site users.
Before you start analysing campaigns in GA, you will need to tag them up so the campaign data can be collected.
Learn how to use the Fresh Egg campaign tagging tool to do exactly this by reading our blog post – How to tag URLs for Google Analytics campaign tracking and why you need to.
Once you know how to track your campaigns, you need to know how to gain insight from the data you collect. This post covers:
- What is campaign tracking?
- Campaign performance reporting in Google Analytics
- Managing your default Channel Groupings in Google Analytics
What is campaign tracking?
GA collects source and medium data and displays this within reports by default. A session from Google search will be assigned a source/medium of google/organic, and a session from Yahoo search will be assigned yahoo/organic. The following mediums appear frequently and by default:
- organic – Any search engine defined in the Organic Search settings in the Admin section. Most of the common search engines are in this list by default. However, if you spot any appearing in the Referral report, these should be added to the Organic Search settings so that the correct medium is assigned
- (none) – If the traffic came to the site directly. This occurs when someone enters the website URL themselves, or comes from a bookmark. Traffic coming from PDF documents, emails or apps is also assigned as direct traffic as it has no referring domain
- cpc – Cost-per-click paid search is any form of bidding campaign. If any of your traffic is coming from paid search, it will be assigned this medium
- referral – Traffic coming from any other referring domain, such as freshegg.co.uk or a forum, will be assigned under referral traffic
- social – Certain referring domains will be marked as ‘social’. This includes facebook.com, t.co, etc. If you are seeing domains such as m.facebook.com appear as referral traffic in your reports, you can create a filter for the view to rewrite m.facebook.com to have a medium of ‘social’
Any traffic coming from an untagged email could be reported as direct or referral traffic from a mail client. This is not efficient, as you want to be able to track the behaviour of email traffic – if this is lost within the direct traffic it is not possible to measure this separately.
Modifying the link in the email will allow email campaigns to appear as a medium of ‘email’ or any other medium that you assign to the campaign. This can be done for any online campaign that you are running and you can distinguish between different versions of a campaign by applying different labels to these campaign URLs.
Read our blog post on tagging URLs for GA to find out how to implement this campaign tracking.
Campaign performance reporting in Google Analytics
There are various ways you can use GA to analyse the performance of a campaign that has been tracked correctly.
The standard Campaign reports
Under Acquisition > Campaigns > All Campaigns in GA, you will find a report that contains all campaign data and assigns quantitative (visits, new users) and qualitative (bounce rate, pages/session, avg.session duration, conversions) metrics to each campaign.
You can also view goal performance for each campaign in this report. This is particularly useful for assessing performance based on a particular campaign objective.
By using this report, you can see how much revenue each campaign has produced in a set period of time, and the general performance of the traffic.
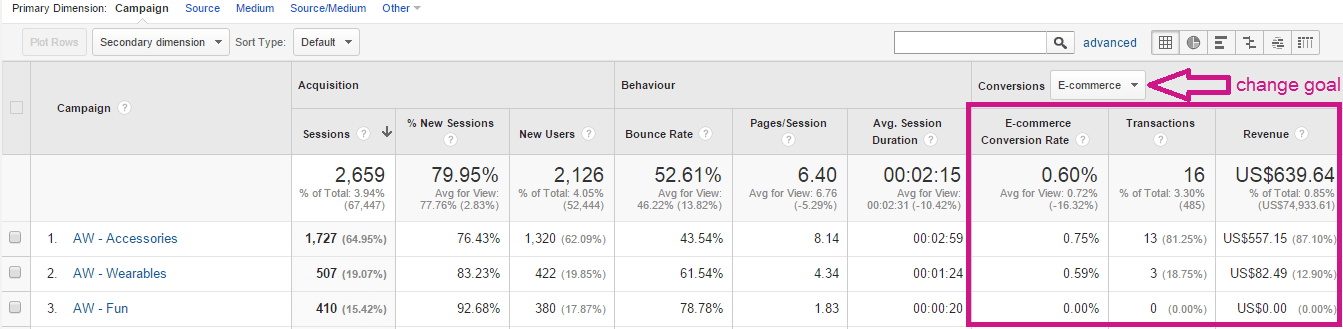
The drop-down tab lets you select which goal you are looking at conversions for. If you have e-commerce tracking implemented, this is set to ‘E-commerce’ conversions by default.
Creating a custom report
The campaign dimension can be included as a dimension in a custom report, available under the ‘Customization’ section of GA. This allows you to be more flexible when analysing campaign performance, as you can contain numerous dimensions within a single report and display metrics that are relevant to your analysis.
You assign dimensions to the report in the order that you want to drill-down into. Having a dimension order of campaign > age > gender will allow you to pick out a particular campaign that you want to drill-down by age, and then by gender.
You can apply a filter in order to display data from a specific source or medium, which is useful if you want to report on just campaigns from a specific medium, for example ‘email’ in this case.
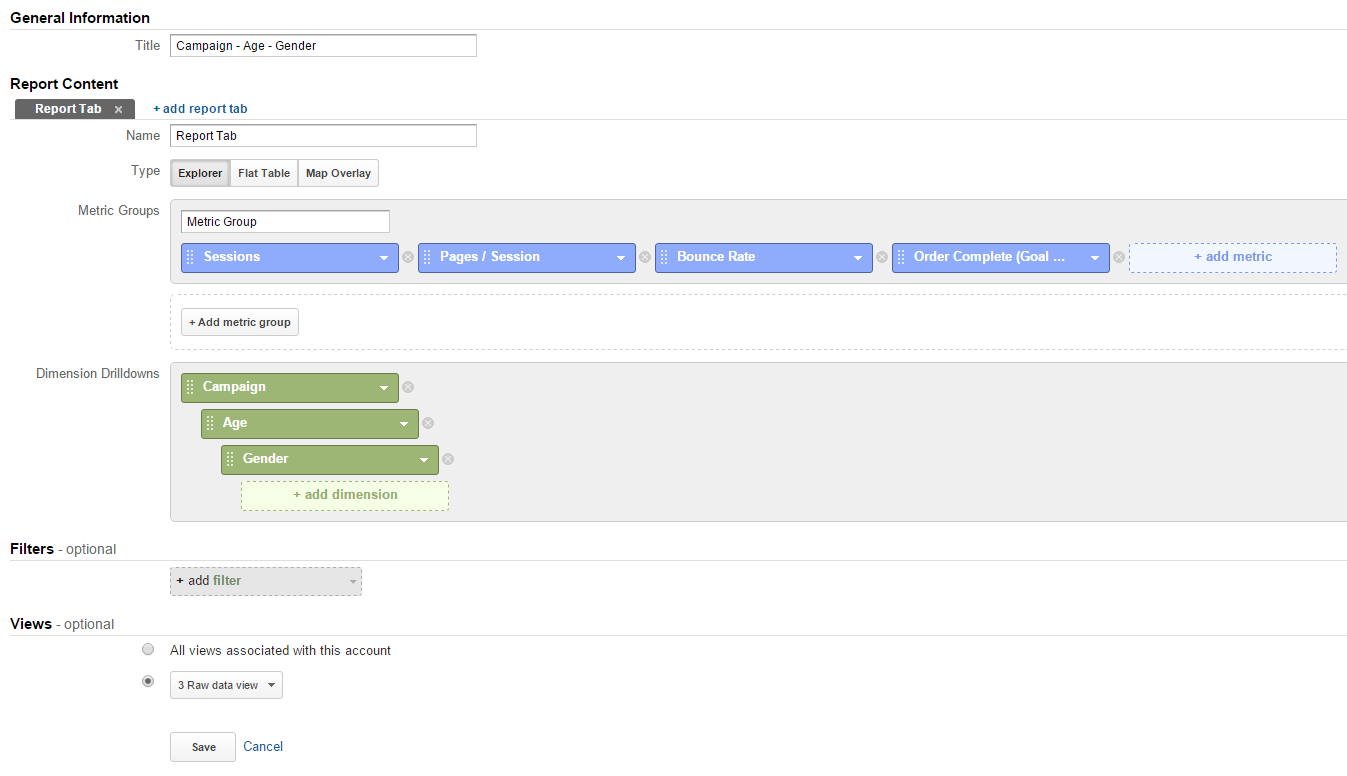
Segmentation
You can segment data in GA by audiences that fit a particular category of behaviour. If you wanted to navigate through GA reports and only be presented with data from the ‘AW – Accessories’ campaign, for example, you can create a segment for this. This applies to any other dimension, such as city, device type, age (if demographics are enabled), etc.

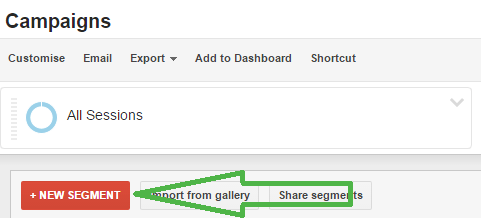
You’ll need to define the rules of the segment before it can be applied.
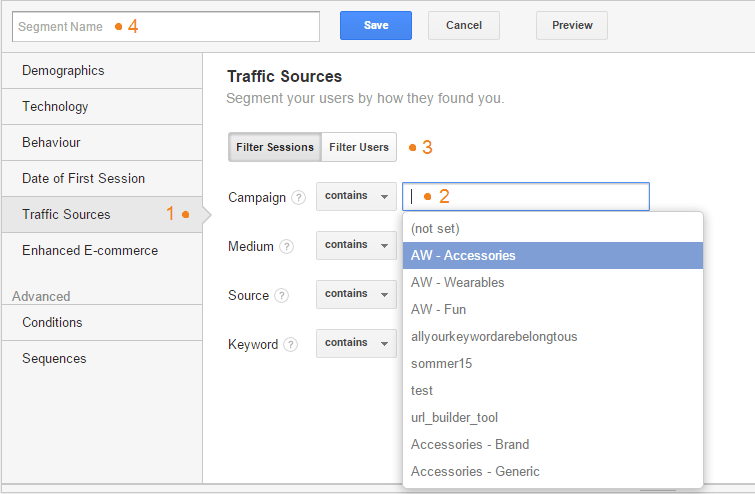
How to define the rules of a segment in GA
1. The segment is going to be based on a particular campaign, which is a traffic source, so you need to select ‘Traffic Sources’ from the segment options
2. You’ll need to define which campaign you are going to be segmenting by. This will automatically bring up a list of the top 10 most popular campaigns but if you start to type your campaign, the one you’re looking for should come up. In this case, ‘AW Accessories’ is going to be selected
3. There’s an option to base the segment on sessions or users which will define whether you are segmenting on a single session characteristic or a user who has shown a behavioural trigger in one of their sessions. Campaigns are assigned to a user for six months. This duration can be changed in the Admin settings of your GA account – a campaign that lasts a few days will continue to overwrite other sources and mediums for six months. If you run regular short social campaigns, this duration should be amended to a few days
4. Don’t forget to name your segment!
Cohort Analysis
Another way to analyse behaviour of campaigns is using the Cohort Analysis (beta) report. This helps you understand how many users return after a certain number of days after visiting your site via a campaign. The relatively new Cohort Analysis report is found under the ‘Audience’ tab.As defined by Google itself, ‘A cohort is a group of users who share a common characteristic that is identified in this report by a Google Analytics dimension’.
In the screenshot below, an ‘Accessories campaign’ segment has been applied to the report (along with keeping the ‘All Sessions’ segment for comparative purposes). Note that the date range you may have selected within the report is now irrelevant, as the Cohort Analysis report will take the last seven, 14, 21, or 30 days, depending on which date range you select.
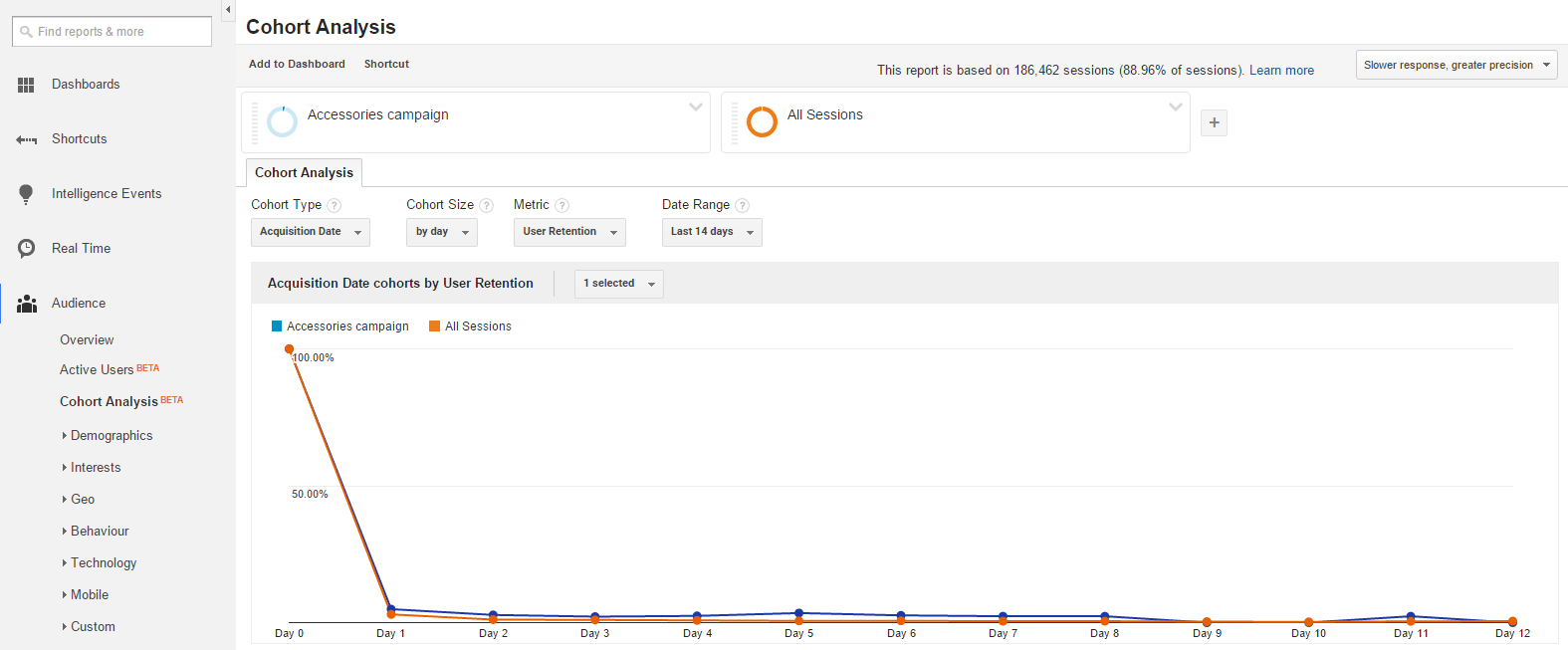
Within this report, there are a few options that you may not have seen in GA before:
- Cohort Type – This is currently defaulted to ‘Acquisition Date’, which is the only dimension available. This is what you are splitting the cohort groups into
- Cohort Size – The size of each cohort, so this depends on how much you want to drill the data down – by day, week, etc.
- Metric – User retention is a really useful metric and will show you how many users are coming back to the site after their initial visit. For example, if there’s a 5% user retention on Day 7, this means 5% of the audience from the first day came back on Day 7
The first day is always going to have 100% user retention, yet this is always displayed on the graph (this does help visualise the drop well) – you can better pick out the trend if you transfer these figures over to Excel and produce your own graph.
Below is a graph produced in Excel for the user retention and goal completions per user. ‘Day 0’ of the user retention has been manually removed as this is always 100% and makes the graph messy. ‘Day 0’ goal completions remain.

The graph shows that the ‘Accessories’ campaign has a much higher user retention than the site average. Another useful application of this report is direct campaign comparison – which traffic source or campaign is hooking more people in and bringing them back to the site after a few days?
There are also a number of other useful metrics available within this report:
- Transactions per user – For an e-commerce site, this would be a key Cohort Analysis metric to look at. Are campaigns converting into transactions after a few days of visiting the site or are people losing interest in purchasing products after the initial engagement?
- Pageviews/session duration per user – Do users become more engaged with the site when they return at a later date?
Managing your default Channel Groupings in Google Analytics
When tagging your campaigns, it is important to stick to the medium and source terms that are used within your channel group definitions, so that when you come to use the channel group reports the data is attributed correctly.
GA has defined the default channels that are used within its channel reports here. This means that traffic coming from a particular source or medium will be applied to a specific channel group, which is useful for keeping consistency when performing an analysis.
The channel reports are the go-to report in the Acquisition section of GA but are separate from the campaign and source/medium reports. A session that does not match one of the native channel sorting rules will be assigned to a channel called (Other). This is what you are trying to avoid. You need to be able to recognise where traffic has come from so you can analyse each marketing channel individually or within multi-channel funnels. This in turn means you can optimise your marketing strategies accordingly. Therefore, you should review these channel definitions to ensure they capture all traffic accurately.
The default system definitions for these channel groups are as follows:
Direct: Source exactly matches direct AND medium exactly matches (not set)
OR
Source exactly matches direct AND medium exactly matches (none)
Organic Search: Medium exactly matches organic
Referral: Medium exactly matches referral
Email: Medium exactly matches email
Paid Search: Medium matches regex ^(cpc|ppc|paidsearch)$ AND Ad Distribution Network does not exactly match content
Other Advertising: Medium matches regex ^(cpv|cpa|cpp|content-text)$
Social: Social source referral exactly matches yes
OR
Medium matches regex ^(social|social-network|social-media|sm|social network|social media)$
Display: Medium matches regex^(display|cpm|banner)$
OR
Ad distribution network exactly matches content
You can add new channel groups to your view if you have specific requirements and you need your traffic labelled in an alternative way.
For example, if QR codes are driving traffic to your site, you could set up a channel group of ‘QR’ with a rule of medium exactly matching ‘qr’ (the tracking for a QR code would be set by campaign tagging). These settings are found within the Admin section of GA. It’s important to note that new channel groups only have an effect on the view from the point of creation and will not alter historical data.
Conclusion
Campaign reports within GA are useful for measuring campaigns against your business objectives. Without tagging your campaigns, you won’t be able to reliably report on their performance and the return on your campaign budget. When tagging campaigns, consistency and naming conventions are integral to reporting success.
Find out how to implement campaign tracking using the Fresh Egg campaign tagging tool in our other blog post.
Looking for help in tracking and improving the performance of your digital marketing campaigns? Get in touch and speak to our experts.
Fresh Egg’s campaign tagging tool will provide guidance and assistance, whether you are tagging a single campaign or bulk tagging a bunch of campaigns.