How to customise your GA4 UI

By Lola Watkins|29 Jan 2025
Google Analytics 4 (GA4) is a powerful tool, but its default interface doesn't always make it easy to find the insights you need quickly. With multiple reports, endless metrics, and a structure that differs significantly from Universal Analytics (UA), navigating GA4 can sometimes feel overwhelming. That's where customisation comes in. By tailoring your GA4 UI to your specific needs, you can streamline your workflow, highlight key reports, and remove unnecessary clutter. Whether you want to make the UI feel more like UA, label reports in a way that makes sense to your team, or add visual cues like emojis for quicker navigation, there are plenty of ways to enhance your experience. Let's get started.
Why should you customise your GA4 UI?
To get the most out of your data, you want to be able to access it easily and find what you want quickly. You don't want to waste time hunting down the reports; you need only to scan a long list of metrics to find the one you care about.
Here are a few examples of ways you can improve the UI to make your reporting easier:
- If you are unfamiliar with GA4, you can make navigation more manageable by making the UI more similar to UA.
- You can name reports with familiar terminology to help you find things quicker.
- You can even use emojis to add colour to your report titles, letting you differentiate between reports at a glance or mark your most frequently used ones.
- You can remove information that isn't relevant to your business. With less clutter, it is easier to see the information you need.
- You can also add additional information on your interests, but GA4 doesn't show you automatically.
In this guide, I’ll walk you through how to customise your GA4 UI, from tweaking individual reports to reorganising the navigation menu and adding custom metrics. By the end, you’ll have a GA4 setup that’s more intuitive, efficient, and tailored to your business.

Lola Watkins, Web Analyst
How do you customise the GA4 UI?
Customising an individual report
To customise one of the reports you already have in GA4, go to that report and hit the 'Customise report' button (you will need at least editor access to do this). This will open a panel that lets you edit what you see in the report. Below, I explain each of the different options for customising these reports.
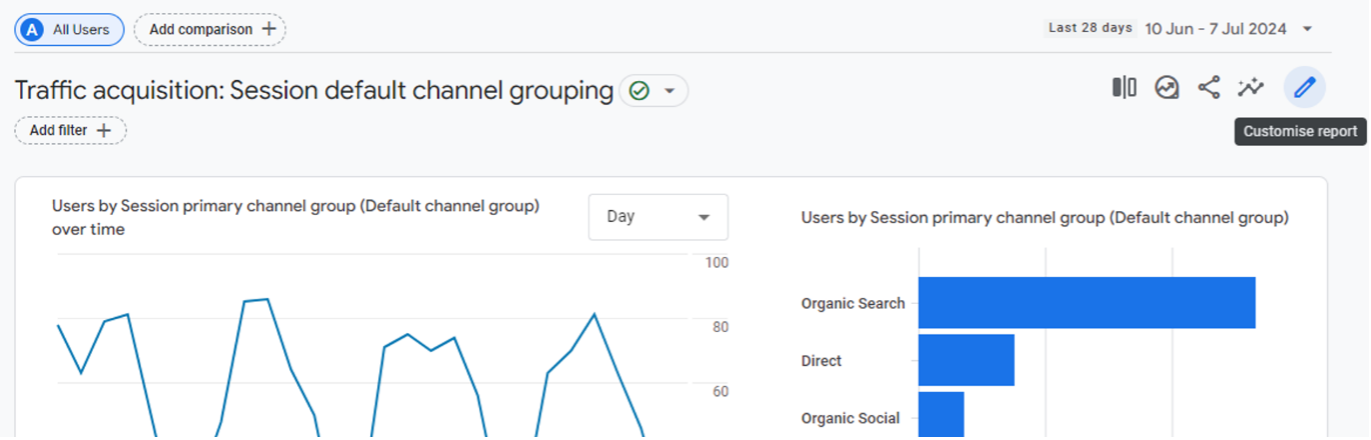
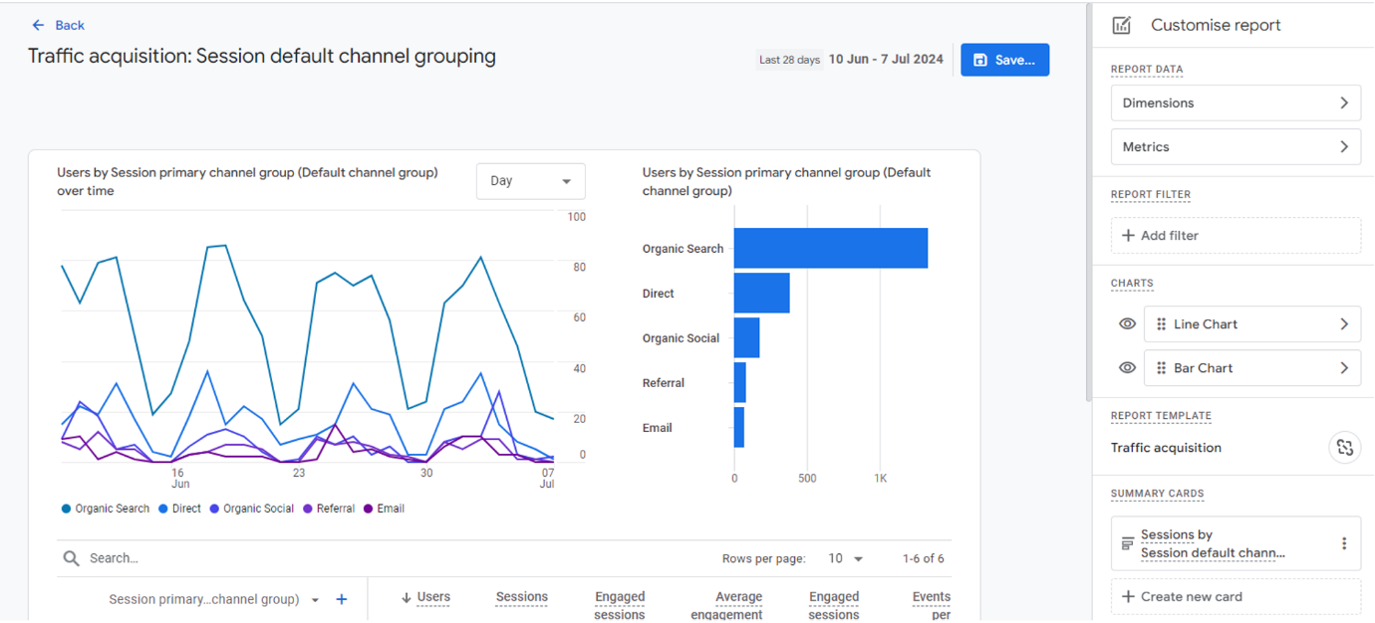
Customising dimensions
Under 'REPORT DATA', if you click dimensions, you can select the options for the primary dimension and set the default dimension by clicking the three dots beside the dimension of your choice.
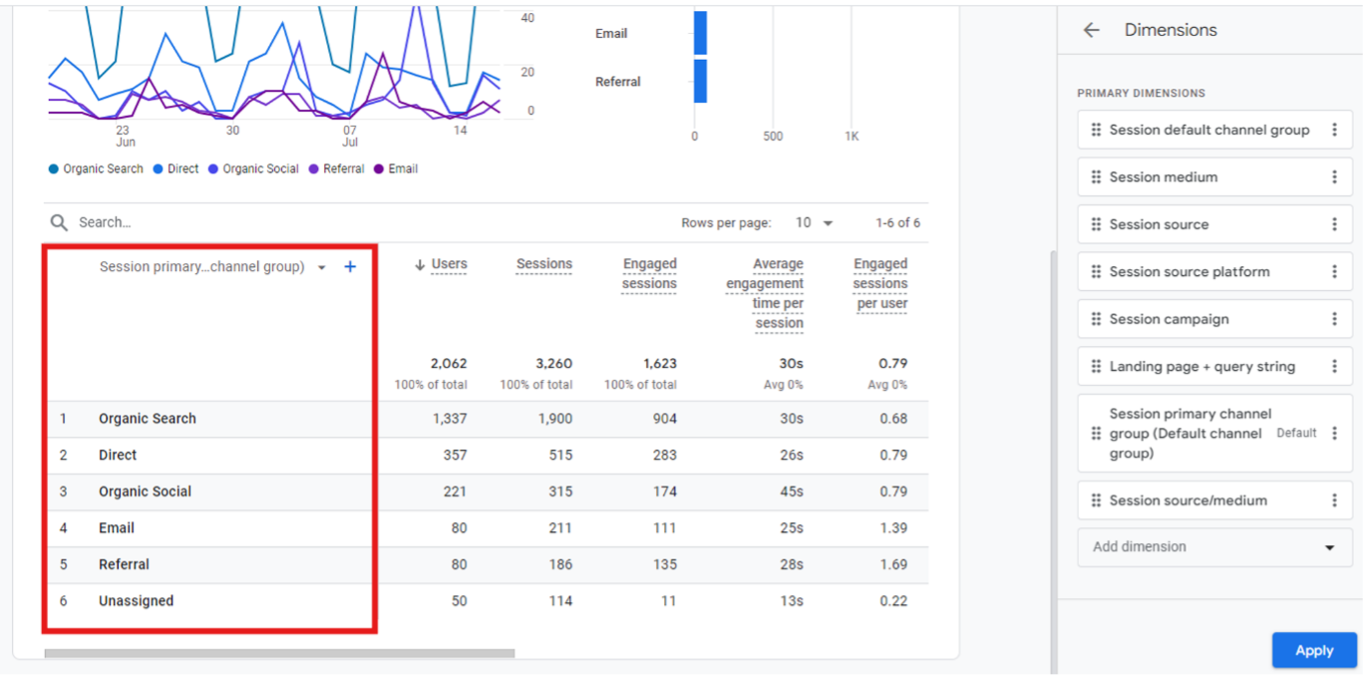
Customising metrics
By clicking 'Metrics,' you can add, remove, and change the order of the metrics in the table.
To change which metric the table will sort by default, you simply click on that metric, and an arrow will appear beside it to indicate that. Whichever metric the table is sorted by is also the one that will appear in the charts above.
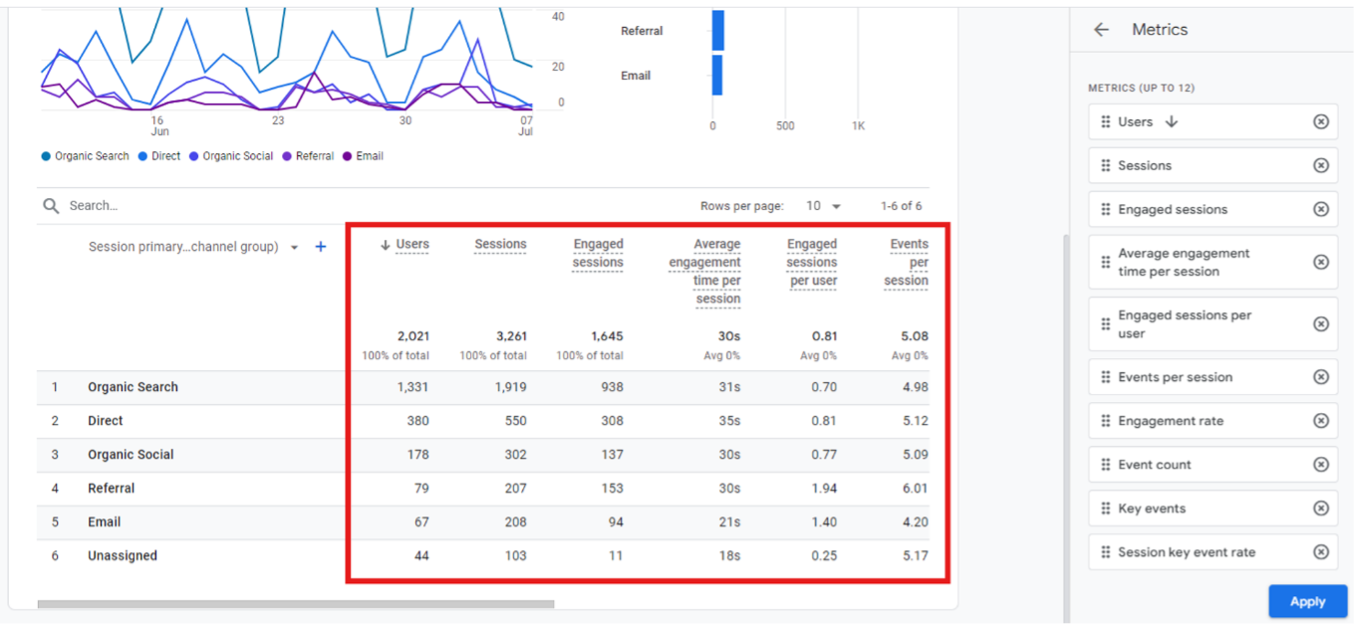
Applying filters
If you want your report to focus on a subset of your data, you can apply a filter to your report under the 'REPORT FILTER' section. You can only apply one filter, but it can have up to five conditions. Select your dimension, match type and value(s), then hit 'Add new condition' to add any other conditions you want and 'Apply' when ready.

Customising charts
The 'CHARTS' section lets you control what charts you see at the top of your report. You can pick from three chart types: line, bar and scatter.
To see just one chart or none at all, click the eye symbol to toggle the visibility of the charts.
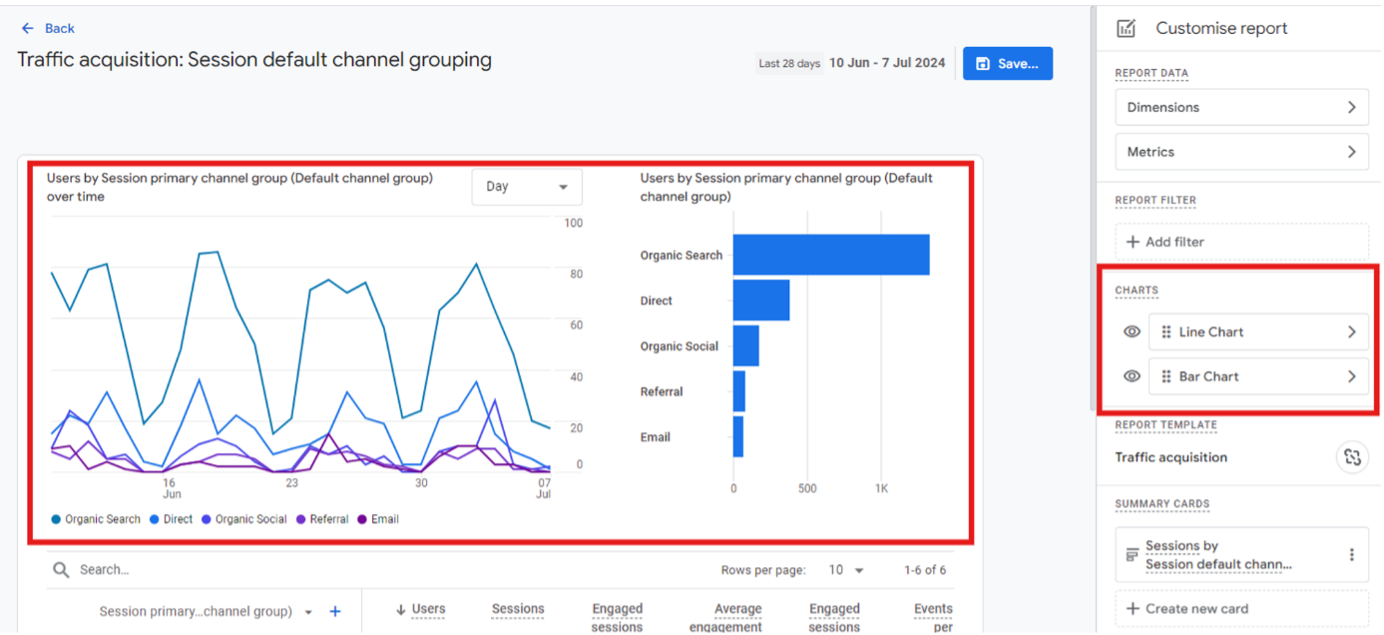
Report templates
If the report you're editing is one of the standard Google ones, you will see the name of your report under the 'REPORT TEMPLATE' heading; if not, it will say 'No template'. If your report is linked to a template, it will automatically be updated when Google changes it. These updates will not override your changes, so there is no reason to unlink it, especially as once a report is unlinked, it cannot be linked again.
Customising the overview reports
Under the 'SUMMARY CARDS' section, you can edit and add cards, which you will see in the report's overview section.
- Clicking the three dots, then 'Edit' or 'Create new card', will open a panel that lets you modify or create your card.
- You can choose which dimensions and metrics you want to see in the card, with the first in the list being what is shown by default and the rest being selectable via drop-down.
- You can choose between four visualisation types for your card: bar chart, pie chart, line chart and table.
- You can also add filters to your card, like you can add them to your report.

You can edit the overview reports via the same 'Customise report' button in the top right. Here, you can add, remove and control the order of all the cards that appear on this page, but to edit them, you'll have to go to the card's respective detail report.
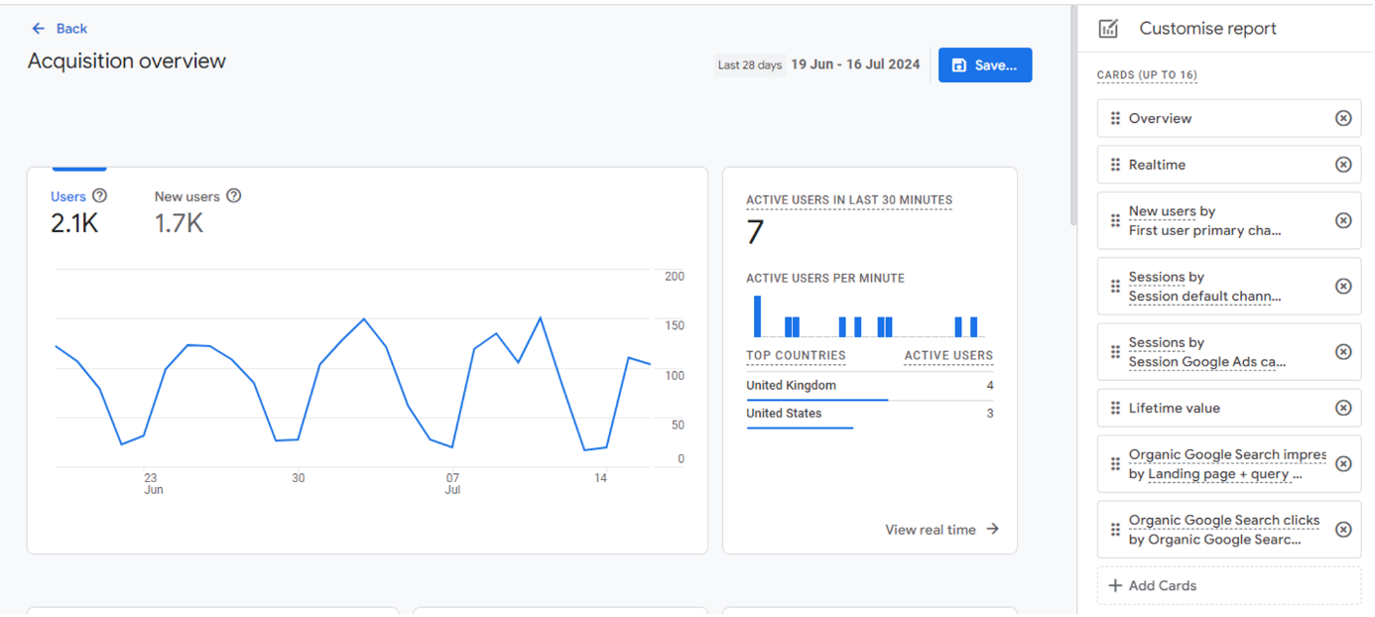
When you click 'Add cards' here, the platform will display several templates for cards you can add.
Again, to edit them, you'll need to go to their respective reports. At the bottom, it will tell you which report the card is from.
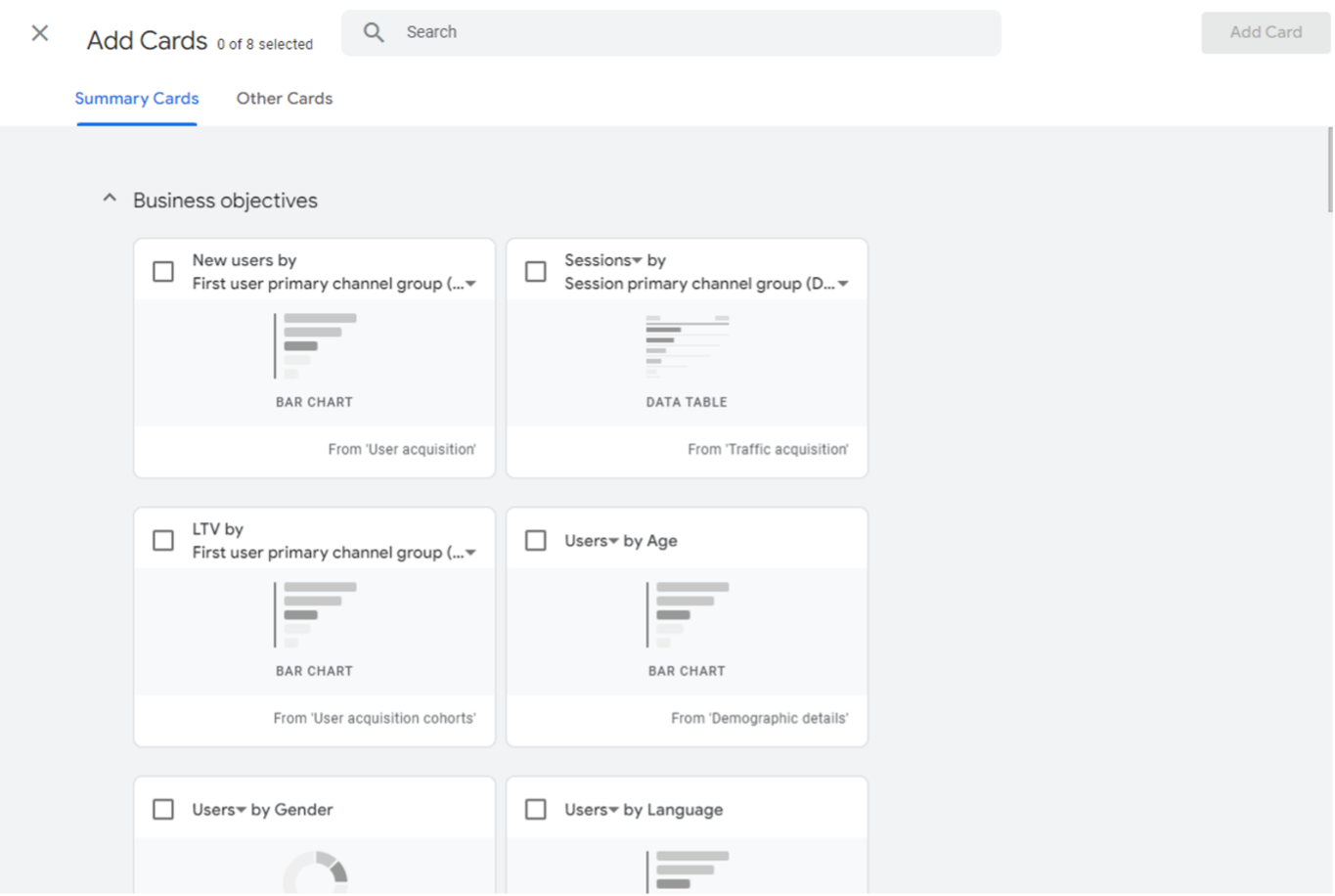
Then, when you are happy with all your changes, click 'Save'.
Customising which reports appear in the navigation menu
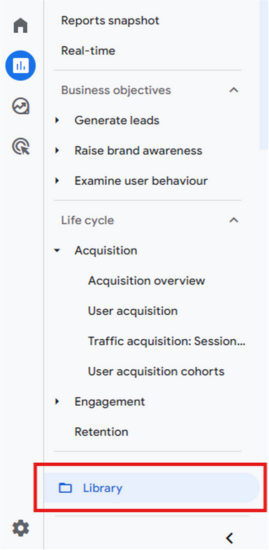
To customise which reports appear in the navigation menu, go to the Library at the bottom of the sidebar.
Sometimes, the 'Library' button won't appear; to get around this, refresh your page, and it should appear. You will need at least editor access to make any changes to perform this action.
Your reports are organised into collections, then topics, then reports.
Customising collections and topics
Under 'Collections', you can edit how you organise your reports by creating new collections or editing pre-existing ones.
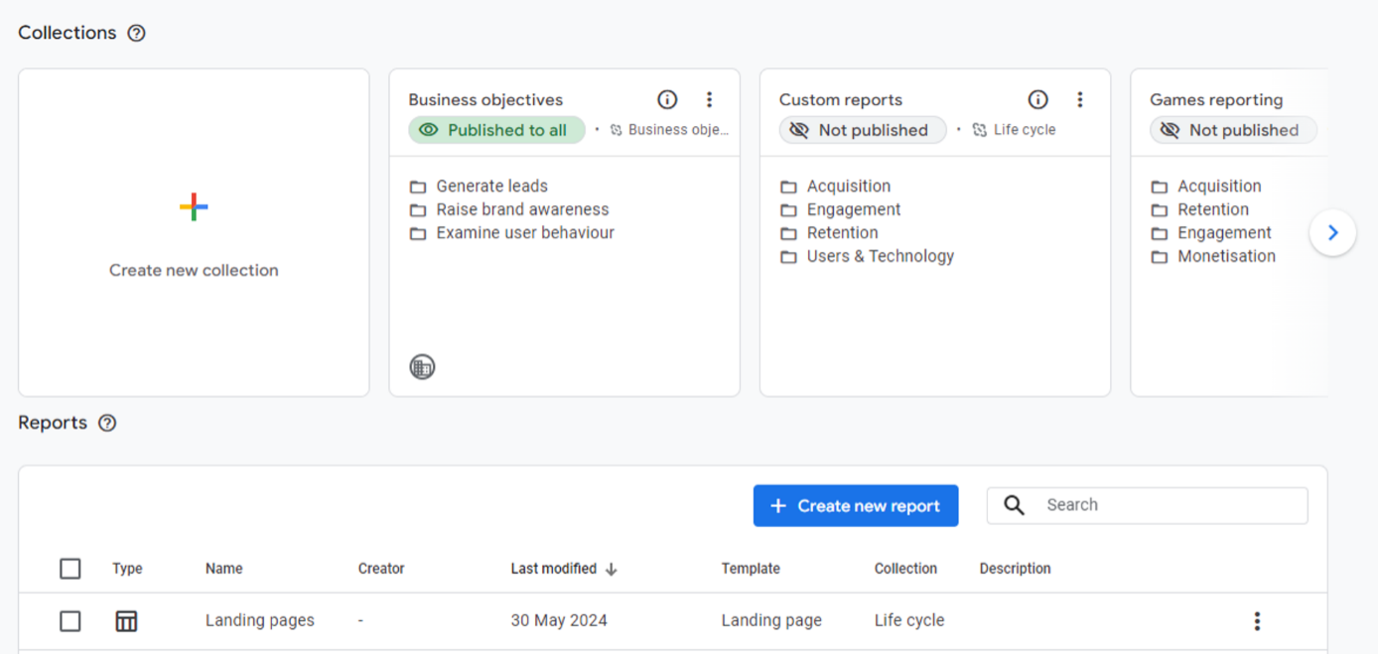
- You can select a template or start from scratch when creating a new collection.
- You can click and drag your topics and reports around to change the order and add and remove them.
- You can also unlink reports from their template if they use one, though it is not recommended.
- Template updates won’t override your changes; once unlinked, collections cannot be linked again.
Customising reports
Under the 'Reports' section, you can edit individual reports and create new ones. Editing reports takes you to the same page as if you went to that report and then hit 'Customise report', and you can edit it as normal.
Hitting 'Create new report' will allow you to create a detail report or an overview report, which will open the same UI for customising the reports.
When creating a new report, you need to go into the collection you want it to appear in to have it appear in the list of reports in the navigation menu.
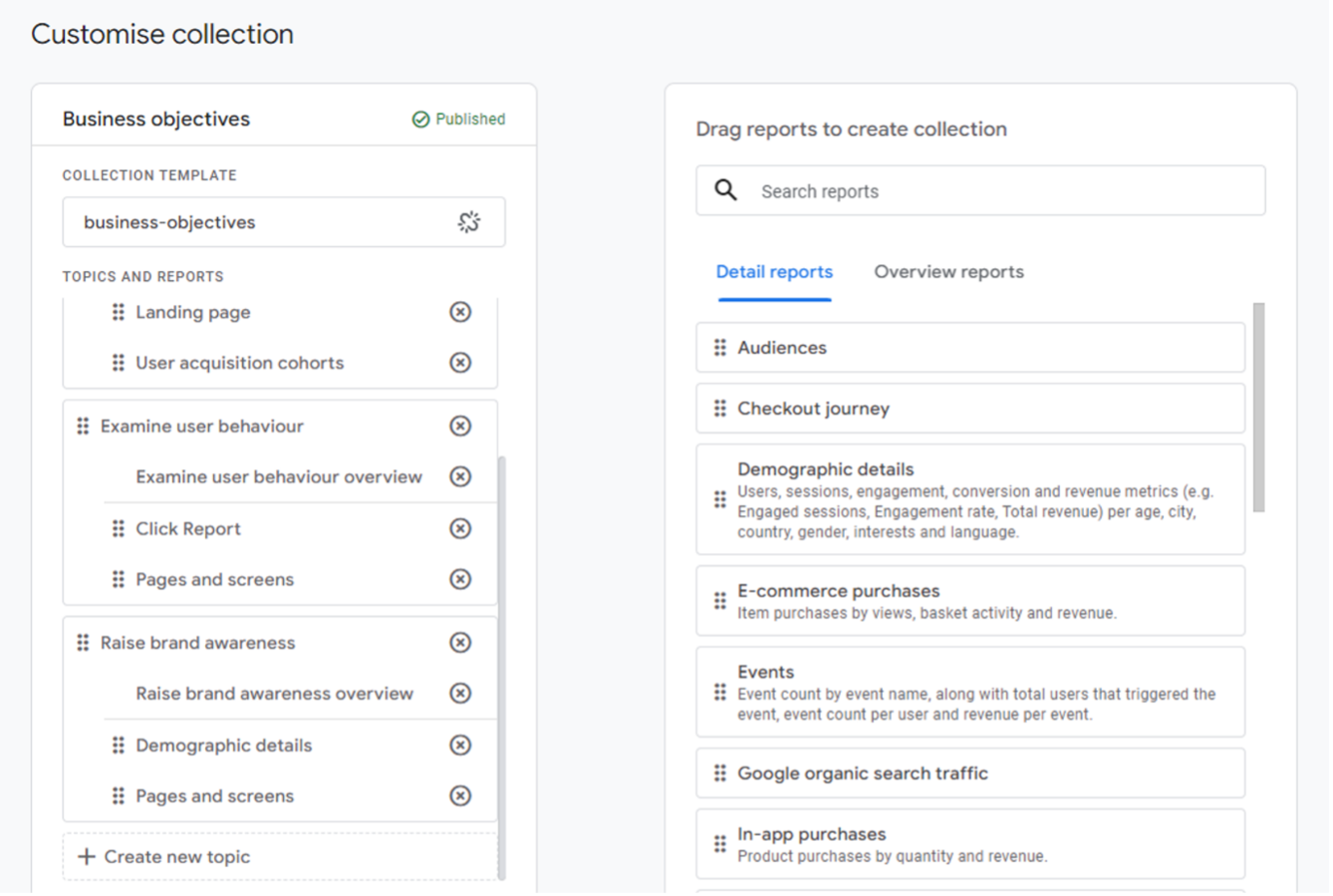
Renaming collections, topics and reports
To rename your reports and collections, click the three dots and then 'Rename'. Unfortunately, you cannot rename pre-existing topics, so to change a topic's name, you'll need to edit the collection it is in and create a new topic with the desired name. Then, move all the reports to your new topic and delete the old one.
Calculated and custom metrics
Another way to customise your GA4 is to add custom metrics. If you go to Settings > Data display > Custom definitions, you should see tabs for custom metrics and calculated metrics.
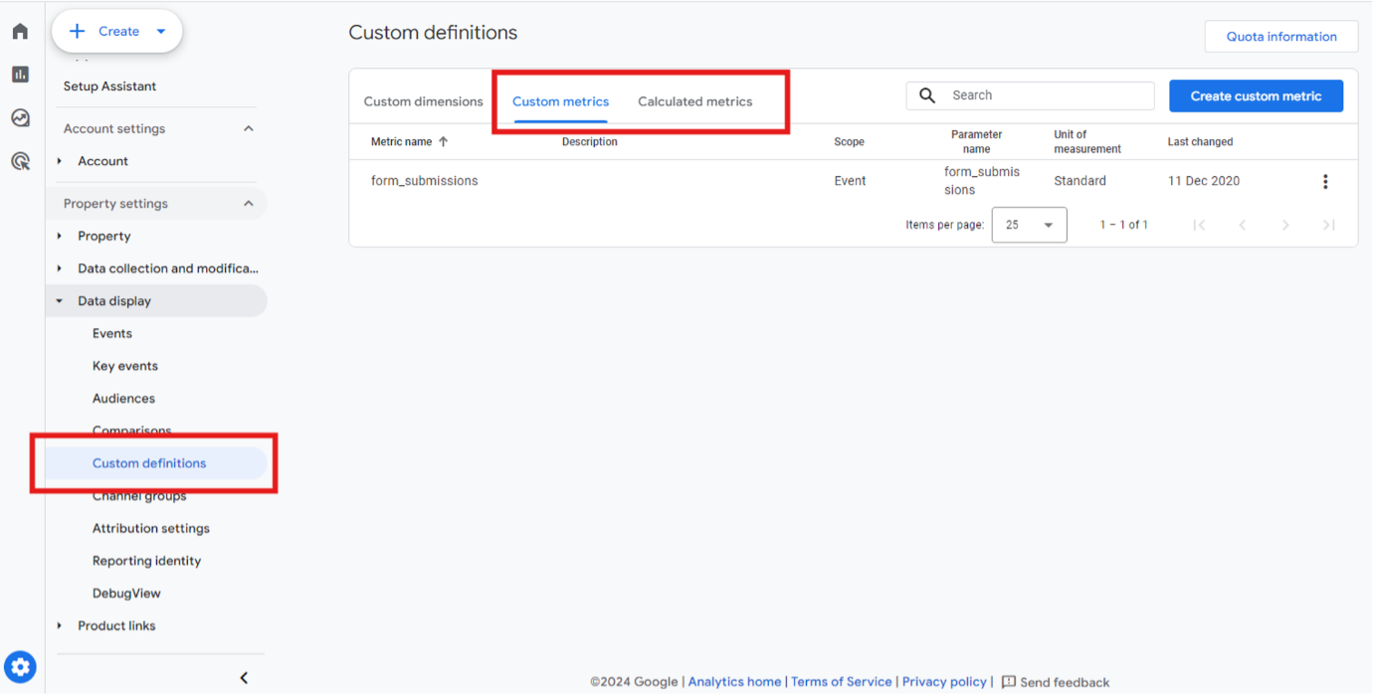
Custom metrics
Hitting 'Create custom metric' will open up a panel that lets you add metrics you have set up via parameters in GTM. Learn how to set up custom metrics in GTM here.
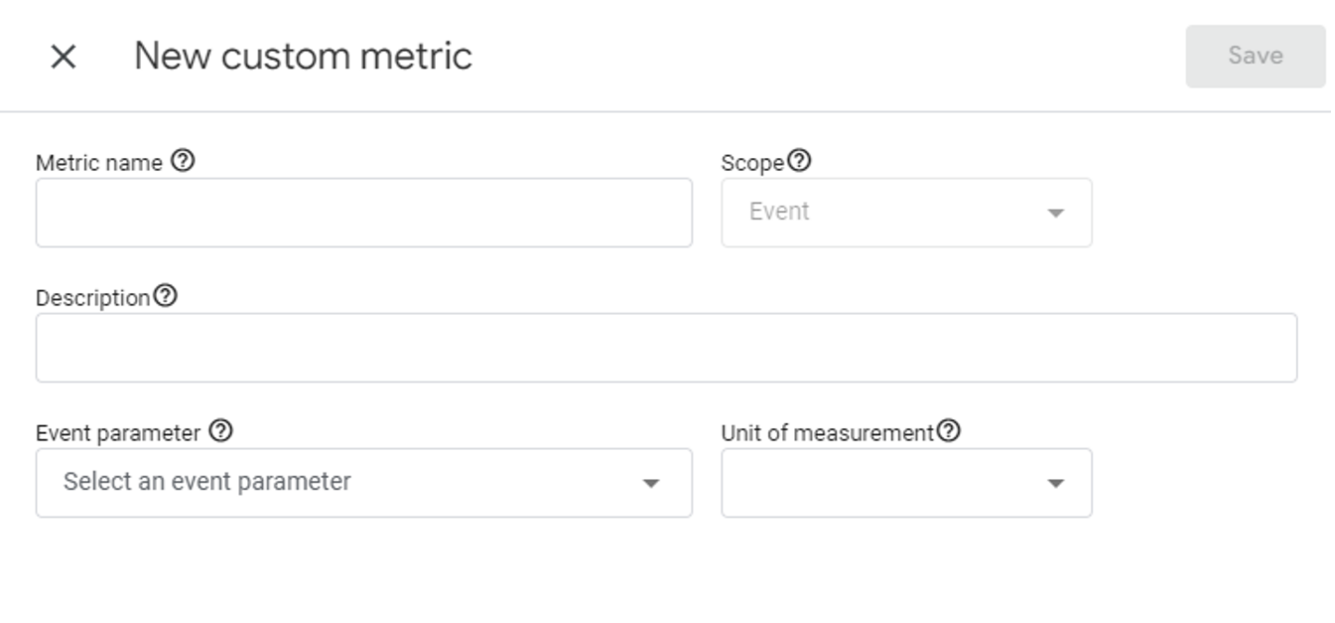
Calculated metrics
Hitting 'Create calculated metric' on the 'Calculated metrics' page opens up this panel where you can create a new metric by performing a calculation on metrics you already have.
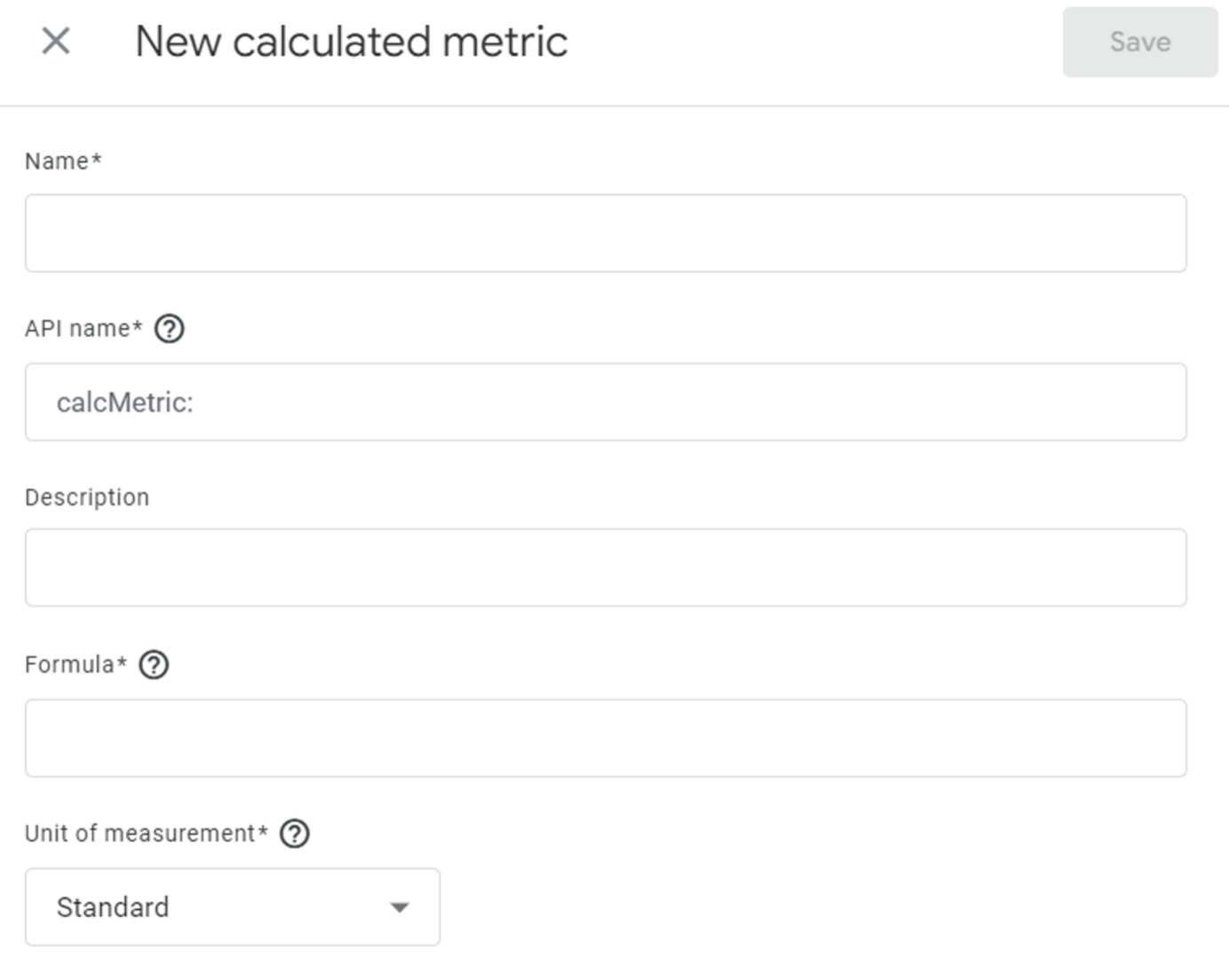
Need Analytics Support?
Where to Start? Here's How I Recommend you Customise Your GA4 UI
Look at your existing navigation - If you find it relatively easy to use, keep the bones of what you have and make some subtle tweaks. However, if you often struggle to find the reports you are looking for, it might be better to try some of the different collections or build a new one yourself.
If you have both the 'Business objectives' and 'Life cycle' collections, some of the same reports will appear in both collections. This duplication creates clutter, making finding what you are looking for harder.
The following table details which reports are unique to each default and template collection. Look at the reports to see if they would be useful, and then decide which collections to keep, delete, or enable.
| Business Objectives | Lifecycle | User | App Developer | Games Reporting | |
| Unique Reports | none | Landing pages, Retention, In-app, Purchases, Promotions | Audiences, Tech overview, Tech details | Firebase overview | None |
| Overlapping Collections | Life cycle, User | Business objectives | Business objectives | None | Lifecycle |
The most straightforward setup is to start with the 'Life cycle' and 'User' collections and then go through each report, removing useless ones (such as e-commerce reports if you are not an e-commerce site). Then, remove irrelevant metrics(like revenue for non-e-commerce sites) for the reports you find helpful and add any extra metrics you want.
If you are already used to using a different collection like 'Business objectives,' you could add the unique reports from 'Life cycle' and 'User' and go through the same process. If you have any 'Explore Reports' you frequently use, you can recreate them as detail reports and add them to your navigation to access them more easily.
Getting towards the finish line
Once your GA4 is full of reports that are all useful to you, it's time to think about the names; most of the report names are pretty straightforward and explanatory; really, the most important names to think about are the topic names as they hide the reports behind a drop-down.
Here's where you can help yourself:
- Consider whether you are more likely to look for the 'Traffic acquisition' report under 'Generate leads' or 'Acquisition.'
- Ensure the names you choose have relevant terminology that the people using these reports are familiar with.
Use Emojis to Find Reports
For your most frequently used reports, you could go a step further by adding a simple, colourful emoji (like these 🟧🔷🟢) to the title of both the report and the topic it is a part of; the colour will catch your eye and let you navigate to your report in an instant.
If you add multiple emojis for different reports, be mindful of anyone with visual impairments using them. Ensure you use colours they can easily differentiate between.
The End Result
If you can eliminate the clutter, place reports where you expect to find them, use naming conventions that make the most sense, and highlight your key reports, you can navigate GA4 like a dream.
With a carefully customised GA4 UI to meet your needs, finding reports and investigating the data will be easier than ever.
Need help with GA4? We can help you optimise your analytics set-up – contact us for support.