
How to set up a GA4 BigQuery export
We've created an easy-to-follow guide on how to set up a GA4 BigQuery export to help you successfully download critical data.

General info
Before starting, a reminder that the GA4 BigQuery export is a free dataset available to all Google Analytics 4 accounts. You will also get a free dataset if your account is Universal GA360.
- Getting your GA4 export set up as soon as possible is important, even if your property isn’t complete, because, unlike GA360, GA4 free dataset does not backfill.
- Once implemented, you will see a daily event table and an intraday table (if selected). The data can take up to 48 hours to stream.
- Please also consider what region you want to store your data. We suggest the closest geographically based data centre to your head office. If in doubt, contact your data officer.
You will need the following access:
- GCP owner access(and billing account set up on your project)
- Google Analytics editor access to your property
Google provide detailed instructions to set this streaming up.
Useful Links:
[GA4] Set up BigQuery Export -Analytics Help (google.com)
[GA4] Collection and configuration limits -Analytics Help (Google.com)
Steps to set up
On Google Cloud Platform
- Navigate to your Google Cloud Platform project, ensuring you are on the right project, and select IAM from the hamburger menu
- Add this account firebase measurement@system.gserviceaccount.com via the IAMs console in GCP with editor permissions. This service account will be what runs the transfer service ingesting the GA4 data, so make sure it has a description of do not delete
- You should have enabled the data transfer service API when you set up your project. If you haven’t done so, refer to https://console.cloud.google.com/apis/ and check the BigQuery data transfer API is enabled
On Google Analytics Console
- Ensure you have editor access and are on the property you wish to enable BigQuery GA4 export on
- Navigate to the admin icon, and on the property panel, select BigQuery links(as shown in the image below.
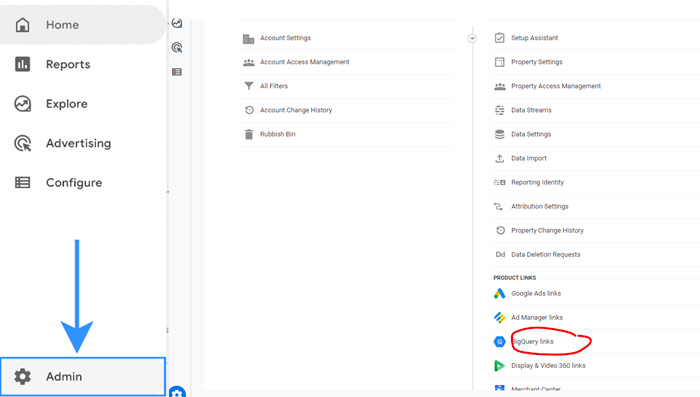
Connecting your project
- You will now see a screen which gives you the option to Link - click on this button.
- Select chose a BigQuery Project, and you will see the projects associated with your user credentials (note you may see multiple projects if you have other GCP projects, so double-check before selection)
- Click Confirm, and you will see the option to select data location.
- Important! Be very careful which region you select, and align this with other data already in your project. Or, if a new project, consider where your head office is based, or your data officer has advised you to store data.
Configure settings
- Click 'Next' and move to the configuration setting. The config allows you to exclude events or stream names you may not require and also prevents you from exceeding the one million row per day limit. If you are looking at this option, chat with us about your options
- We suggest ticking the box to include advertising identifiers for mobile apps if you have an associated app.
Frequency
- We strongly suggest selecting the option of streaming. This option means you will have a daily event table and an intraday table, which is powerful when releasing updates, especially for app teams, or tracking unusual behaviour quickly in a live environment, including testing new events or parameters to your account.
- Select Review, and ensure that:
- Your project and property are correct.
- Your region is correct.
- You have less than one million rows per day.
- You are streaming.
Final checks
- After 24-48 hours, check the GCP account this is connected to, and check that you have a dataset called analytics_{propertyid}. This setting should look like the below.

- If the property id is different to expected, return to Google Analytics admin and check the set-up is on the correct account.
That's it - you're done!
Check out our other GA4 content:
Need help with a GA4 implementation?
Related reading
Do you have a challenge we can help you with?
Let's have a chat about it! Call us on 01903 285900
